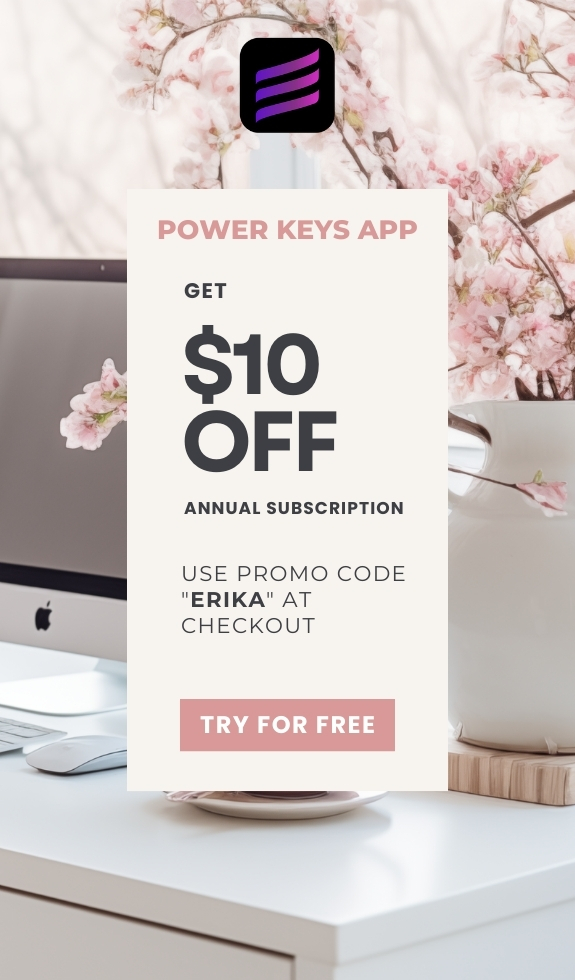SIMPLE SHORTCUTS & SECRETS
Photo Editing Made Easy
For busy wedding & portrait photographers so you can close that laptop sooner.
Metadata Filter: Easily Sort Your Photos Like a Pro
Toys at work—yes or no?
I’m one of those nerdy types that thinks Microsoft Excel is a work toy. I mean, you can do SO MUCH with it! Made me giddy when I figured out sorting and pivot tables. 🤓
I’m that way with Lightroom’s Metadata filter too. I was in ✨HEAVEN✨ when I figured out I could customize my view and save different views!
If you want to learn how to make the Metadata filter do the WORK so that sorting your photos is easier and better, keep reading.
Your Weekly Photo Editing Tip
I’m obsessed with the Metadata filter in Lightroom. 😍
Why?
Because you can customize it to make sorting your photos a lot easier. And it’s super-fun!
First things first, your Metadata filter is at the top of your Library Grid in Lightroom Classic. If you don’t see it, hit the \ key on your keyboard.

Alrighty, since you know where it is, we can customize it!
I don’t remember what the original Metadata filter had in it because I’ve changed my default but if there are columns you don’t need, you can either change them to something else or delete them altogether. Let me show you how.
Changing the Column Info in the Metadata Filter
Go to any column and hover on the name. You’ll see a double-arrow appear. If you press on the name, a list pops up of all the other choices you have to filter with.

Photography by the lovely By Halie
Scroll through the list to see what info you want in that column.
Adding or Removing Columns in the Metadata Filter
Also notice that when you hover on the column header that you see a hamburger menu button that appears in the right corner of the column. This is where you can add columns to the left or right, or just delete the column.

Saving Your Filter
Once you have a filter customized the way you like it, you can save this view so you don’t have to set it up every time.
If you look in the right corner of the Metadata filter header itself (not the column header), there’s a lock icon and next to it are the words “no filter,” "filters off" or “default columns” depending on what you’ve already done with your Metadata filter in the past.

Photography by the lovely By Halie
Press on the words or the arrows on the right. From the list that pops up, scroll down to the bottom.
Choose “Save current settings as new preset.” Name your preset and it will be in the filters list next to the lock icon in the Metadata filter.

🌟Pro tip: You can create multiple filter presets so you aren’t limited to just one.
Also Lightroom has some pre-made filters in the list that you can use too. Go through them to see which ones might be useful!
View My Custom Metadata Filter
Details below on how I currently (as of this writing) have my Metadata filter customized.
Camera and Camera Serial Number
As a photo editor, it’s important for me to see the cameras being used in each catalog. Seeing the serial numbers helps when the same camera is being used by two photographers (or two camera bodies) so I can look at each one separately.

Lens and Label
Next I want to see the lenses used because when I edit, I do it by camera and then by lens. Each lens can have a different white balance so editing by each lens helps keep my editing consistent.
I use the label column because my clients mark their reference images (also known as anchor images) with a color label. Seeing how many they provided helps me with invoicing.

Edit and Treatment
The edit column helps me to see which images have been edited and which haven’t at a glance. Also, this helps prevent me from accidentally skipping images when I’m editing.
The treatment column shows me which images are color and which are black and white. This column only works if the native “convert to BW” is used to create your black and white images. It won’t detect black and white images created simply by turning the saturation all the way down to -100.

Smart Previews Status
At lastly, I have the Smart Preview Status so I can know right away if a catalog is missing any Smart Previews. If you work with a private photo editor like me, knowing you have all the images with Smart Previews is key!

So that’s what I’ve saved as my default metadata filter view that I use on a daily basis as a private photo editor. There may be other information that you want to see so play around with it. It took me a few months to get my filter the way I wanted it.
Happy editing,
Erika
Check Out the Newest Posts
Blog Categories
(Affiliate Code)
Copyright © 2020-2025 Erika Swafford. All Rights Reserved
Created with Systeme.io